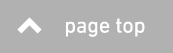逆光の写真もPhotoshopで明るく補正出来る

今回はフォトショップで簡単に逆光写真を明るく補正出来でしまう技をご紹介します。簡単ですよ!
先日桜の写真を撮影したのですが、夕暮れ時で逆光になってしまいました。その時に撮った写真がこれです。

太陽が沈んだ方向にレンズを向けているので逆光です。この写真を明るくしていきましょう。
まずはフォトショップで逆光の写真を開きます。著者の使ったバージョンはAdobe Photoshop CC 2017です。
手順その1-レベル補正
イメージ(メニュー)⇒色調補正⇒レベル補正
ここからするのは写真全体の明るい領域を増やすための作業です。

真ん中にある丸みを帯びた三角形のアイコン(中間色を示す)をドラッグで左に、一番右あるアイコンをやや左に移動させます。
この一番右にあるアイコンの意味が分かり辛いかもしれませんが、写真の一番明るい部分を指し示しています。これを動かすことでどうなるかについては下の引用文を参考にしてください。
このツマミを動かすと、「この白いツマミが示した階調番号より明るいドットは全て真っ白(255)にしちゃって」という操作を画像に加えることになります。
出典 : 「レベル補正」を使ったプロフェッショナルな色調補正 | Photoshop 色調補正ゼミナール | Shuffle by COMMERCIAL PHOTO
つまり、一番右あるアイコンをやや左にの動作で一番明るい部分を少し増やしたことになります。
レベル補正後の写真

十分明るくなりましたね。単純に明るくなればいいや!という方はここまでの作業でOKです。
少し全体がぼやけたようないわゆる眠たい画像になっていると思います。ここからは少しメリハリをつける作業に移りたいと思います。
手順その2-トーンカーブ
イメージ(メニュー)⇒色調補正⇒トーンカーブ

グラフの真ん中をやや上に持ち上げるようにドラッグ。全体を明るくします。そして、升目になっている左から数えて1番目の線辺りをやや下に下げます。
すると、全体が引き締まってメリハリのある画像になりました!

ちなみに過去の記事に同じ場所で空の明るい時間帯に撮影した写真があるので、ご参考までに。