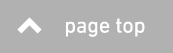Steinberg スタインバーグ オーディオインターフェイス UR12 を買ってみた!

先日、AmazonでSteinberg(スタインバーグ)のオーディオインターフェイスUR12を購入しました。以前、オーディオインターフェイスについての記事でもご紹介した3000円台のものでも配信や通話でのノイズはなくなり、PCを介したLINEやスカイプの通話相手や配信上で音楽も流せるようになりました。性能としては十分です。
ではなぜ今回、スタインバーグのオーディオインターフェイス(以下オーディオI/Fと表記)を購入したのか?まずはその理由を説明をしていきたいと思います。
スタインバーグのオーディオI/Fを購入した理由
理由を簡潔に述べると以下のようになります。
- 3000円台のものはマイク端子のみでXLR端子に対応していなかった
- 音楽投稿アプリ「nana」で外付けマイクを使用する際に活用できそうだった
- Hi-Z入力端子を使い、電子ピアノの音を流したり、録音することが可能になる
- ループバック機能に対応していて通話相手や配信上で音楽が流せる
今まで使っていたマイクがコンデンサーマイクと言ってPCのマイク端子(ミニプラグ用)に対応していたものでした。1000円そこそこの安いもので音質も値段相当で良くなかったので、ダイナミックマイクを購入したんです。このダイナミックマイクというのはカラオケなどにある、所謂ボーカル用のマイクとして使われることが多いものです。
そしてダイナミックマイクを繋ぐ端子はXLR端子といわれるものであり、変換ケーブルで無理やりPCに直接繋いでも基本は認識されず、SONY等のPCでは認識されるものもあるそうですが故障の原因になりうるそうです。このような理由から、ダイナミックマイクにオーディオI/Fは必須なのです。
また、今流行の音楽投稿アプリ「nana」は録音や投稿はスマートフォン媒体でのみ対応しているのですが、スマートフォンの内臓マイクだとブレスによる雑音も拾ってしますし、環境によってはホワイトノイズも酷いんですよね。だからここでも外付けのダイナミックマイクを使用したい⇒オーディオI/Fの必要性が出てくるわけです。
UR12のHi-Z入力端子は公式サイトによれば、エレキギター・エレキベース等を繋ぐ仕様で電子ピアノやシンセサイザー等のライン入力向けのものではないとありますが、物理的には使用することは可能です。ただ、差し込む端子が一ヶ所なので、モノラル入力になります。
Hi-Z入力端子でライン入力を使う場合は端子の大きさが合わないので、以下のような変換プラグが必要になってきます。
「わくじょ」では電子ピアノ・シンセサイザーの音をUR12のHi-Z入力端子を使って入力することを実証しました。詳しくは以下の記事をご覧ください。
【実証】スタインバーグ オーディオインターフェイス UR12で電子ピアノの音の入力に成功!
上位機種UR22mkIIではなくUR12を選んだ理由
スタインバーグのオーディオI/Fが気になりだした方はUR12かUR22mkIIのどちらにすればいいか迷うことでしょう。UR22mkIIの価格はUR12よりも5000円くらい高く、5000円上乗せするメリットが自分の中であるかどうかというところがポイントでした。
- 歌いながらピアノを弾いて配信するシチュエーションがほぼない(あればUR22mkII購入検討有り)
- 電子ピアノの音をライン入力で取り入れても、結局「nana」でモノラル録音になる
UR22mkIIは所謂2イン2アウトで、マイク1とピアノやギターなどの楽器1の合計2で弾き語りの配信がしたい方にはメリットがあると思います。ただ録音ということに関していえば、ボーカルと楽器は別撮りであとでミックスさせれば事足ります。UR12を購入するとCUBASE AIという録音、編集、ミックスなど音楽制作の基本作業が出来るソフトがついてきますし!
「nana」は現状モノラル録音のみに対応しています。ですので、LINE INPUT(LR)でステレオ入力出来るのはUR22mkIIの一つ大きな魅力ですが、「nana」の投稿に関しては意味をなさないです。
スタインバーグUR12開封の儀
UR12購入に至った経緯を長々と説明してきましたが、Amazonで購入して商品が届いた時の開封風景を写真を交えご紹介します。

箱の中にはUR12とXLRケーブルが入っています。ダイナミックマイクを購入した際にXLRケーブルが入ってなかったので今回一緒に買いました。


UR12のパッケージの箱と、中身はこんな感じです。ドライバーインストール用のCD-ROMが入ってますね。説明書もちゃんと日本語のページがあり、設定は手間取らなかったです。


USBケーブルをつないだ様子です。主電源もPCから取る仕組みになっていてそういう意味でも大事な子ですね。1枚目がUR12の本体側、2枚目の写真がPC側です。

UR12本体の正面はこんな感じ。一番左のINPUT1のつまみは最大まで回し切ってます。その右がマイクのXLR端子を差し込んでいる部分。真ん中の二つはこの状態では使用していません。一番右がイヤホンを差し込む部分です。一般的なイヤホン(ミニプラグ、3.5mmのもの)は差さらないので、変換プラグが必要になってきます。
イヤホンの左側の「DIRECT MONITOR」ボタンを押すとマイクで入力した自分の声が反響してきます。自分の声や楽器の音をチェックしたい時に使えますね。
ループバック機能を使う方はYamaha Steinerg USB Driverを開き、「Enable LoopBack」にチェックを入れる必要があります。私は常にチェックを入れています。詳しくはこちらのサイトを参考にしてみてください。
【UR12】UR12を使用して配信する際の設定方法を教えてください。 – ヤマハ
いかがでしたでしょうか。UR12を使った「nana」の外部マイクでの録音についての記事も是非ご覧ください。苦戦しましたが、希望は見えています(笑)